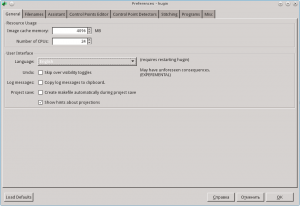????? ?? ???????? ??????????? ??????? ??? ?????? ??????????? ???????? ???????? ???????????????? ????????? Hugin, ??????? ????? ????????? ????????? ? ????? sourceforge.net, ??? ?? ?????? ??????? ??????? ????? ??? ????? ?? ??? ????????? ???????? ???? ??? ??????????????? ???????.
Hugin (PDF)
????????? ????? ????? ??????? ????? ??????? ? ??????????, ??????????? ? ???????? ????? ?????????? ????? ? ???????????. ???? ???????? ??????????? ????????, ??????????? ???????? ?????????? ??????? ??????????, ??????????? ?? ????? ?????? ???????. ?????? ? ????????? ?????? ????????????? ?????? ????????? ?????? 2014.0.0 ??? Linux, ??????? ? ??? ????? ??????????? ????????? ???????????, ?? ????? ??????? ????? ? ????? ??????. ????, ??????.
1. ????? ????????? ????????? ??? ???????? ? ???? «?????» ?, ????????, ?? ??????? ?????. ????????? ?? ??????? ????????. ??? ?????? ??????? ????? ????????? ????????? ????? ???????????? ?????????? ?????????. ??? ?? ?????????????? ????? ???????, ?? ????? ? ??????, ??? ????????????? ? ??????? ???? ? ????? ??????? ? ???????????? ????? ???????? ??? ???????? ?????????? ?????????.
2. ? ??????? ???? ????????? ???????? Edit-Preferences ????? ???? ?? ?????? ????????? ?????? Preferences — Hugin ? ???????? ?? ????????? ???????? General. ??? ?? ? ????? ??? ??? ?????? ????? ??????????. ??????? ?????? ????????? ?????? ?????? ?????? ?? ?????? Language ? ???????? ??????? ??? ??? ???? (Russian).
??????? 1 ????? ????? ??????????
3. ?????? ????, ??????? ?????? OK ? ?????????? ?? ??????? 1 ???????. ????? ????????? ????? ??????? (???? File-Quit ??? ??????? Ctrl+Q). ?????? ?????????, ????????? ?? ????? ? ????????????? ??????? ? ??????? ???????????.
??????? 2 ??????? ???? ????????? ? ??????? ???????????
4. ?????? ??? ?????? ????? ???????? ??????????????? ?? ???????? ???? (?????? «???????? ??????») ?? ? ?????? ??? ????? ??????? ? ??????????? ??????. ??? ?????? ?????? ?? ???????? ??????? ???????? «??????? ???????????? ????????». ??? 4-? ?????? ???????? ? ???? ??????? ??? ??????? ???? ????????? (??? ????????? ?? ??? ??????? ???????? ????? ? ????????? ??????).
5. ?? ?????? ???????? ????? ???? «??????? ???????????? ????????» (??????? 3). ?? ????????? ???? ?????????? ? ???????? ???????? (?????????) «?????????», ??????? ??? ? ????? ??? ?????? ??????. ? ????? ??????? ????? ???? ????? ??????? ?????? ? ???????? «1. ????????? ??????». ??????? ?? ? ? ??????????? ?? ?????? ?????????? ???? ?????? ?????? ??????? ??????, ??????? ?? ????????? ??????? ? ???????? ? ??????? ????-????????? Hugin. ????????? ????? ???????? ? ????????????? ? ??????? JPEG, TIFF, PNG, HDR, EXR. ?? ??? ?????? ???????? ????????? ?? JPEG-?? ?? ????? ???????? ???????, ?? ? ??? ????? ???????????. ? ?????? ??????? ?? 16-??????? ?????? TIFF, ??????? ?????? ?? RAW-?????? ? ??????? ????????? RAWtherapee, ?? ? ??? ????? ???? ???? ??????? ??????????.
??????? 3: ?????? ???????????????? ????????? ????????
6. ????, ?? ??????? ????????? ?? ????? ?????? ??????? ???????? ????????. ?????? ????????? ????? ???????? ?? ???, ? ?? ?????? ???????????? ??????????? ?? ???? ????????????? ?????????, ?????? ?????? (??? ????????? ?? ???? ???????? ?????????) ???????? ? ??? ???????. ?? ?????? ??????? ???????? ????????? ???? «??????????? ?????????» ? ??????? ????? ????????? ?????? ????? ?????????? ?????????? ????????? ? ???????????? ????????? ? ?????? ???????? (??????? 4).
??????? 4: ???? «??????????? ?????????»
7. ????????? ???????? ? ????????? ??????? ? ???? ???????????????? ????????? ???????? ??? ??? ???? ?????????.
??????? 5: ??????? «?????/????????»
???? ?????? ???????????????? ???????? ???????? ???????? ????????? ?? ?????????? ???????????? ?????, ?? ?????? ???????? ??? ????? ???????. ??? ????? ??????? ??????? ? ???????? ??????????? ????? ? ??????? ? ????? ??????? ???? ? ??? ?? ????. ????? ? ????? ?????? ?????????? ????? ?? ????? ????? ?????? ?????, ? ? ?????? — ????? ?? ?????? ?????. ????????? ?????? ????? ????????????? ???????? ?????? ????? ???, ????? ??? ??????? ? ??????. ? ???? ?????? ?????? ??????? ? ???? ?????? ?????? ????? ??? ??? ? ??????? ?????? «????????» (?????? ?????). ? ?????? ??????????? ????? ?????? ????????? ?????? ?? ????????? «???????????? ?????» ??? «?????????????? ?????». ???? ????????? ??????? ????????? ??????????? ?????, ??? ????? ??????? ??????? ? ?? ??????????????? ?????? ? ?????? ????? ???? ??????. ????? ?????????? ????? ??????? ????? ????????????? ????? ????????????? ????????????? ?????????? ??????????. ??? ????? ????????? ?? ??????? «??????????», ???????? ??? ?????? ? ??????? ?????? ?????? ???? ?? ?????-???? ?? ????? ? ??????????? ???????. ????? ???????? ??????? «?????» ? ?? ???????????? ?????? — «???????????????? ?????????». ???????? ????? ???????? ? ??????????? ??????????????? ? ????? ?????? ????????? ????????, ?? ????? ????? ?????? ?????. ????? ????? ????? ??????? ????????? ??????? ???????????? ???????, ????? ?????? ? ???? ???????????????? ?????????.
8. ??? ????????? ?????????? ?????????????? ?????????? ????????? ?? ??????? «?????/????????» ? ???? ???????????????? ?????????. ?? ????, ??? ? ???? ????? ???????? ???-??, ??????? ?? ???????????? ?? ??????? 5. ???? ??? ????? ??????? ????, ??????? ?????? «????????», ????????????? ?????? ????? ??? ?????????. ????? ????? ??????????????? ???????? «?? ??????» ? «?????????», ????????????? ????? ? ?????? ?? ?????? «????????». ? ????? ?????? ????????? ???-??, ??????? ?? ????????. ???? ???????? ????????? «??????????», ????? ?????????? ??????? ??? ???????? ?? ??????? «????????». ??? ????? ?????????, ? ??????? ????? ???????? ????? ? ?????, ??????????? ??? ??????????? ??????????? ? ???? ??????????????. ????? ???? ? ?????? ?????? ????????, ????????? ?????????? ????? ????? ????? ? ????? ?? ???????? ??????? ????? ?? ?????????????? ?????????? ????????? ????????. ????? ? ???? ??????, ??? ?? ?????? ??????? ????????? ?????????????? ? ?????????? ???????? ???????? ??? ????????. ?????? ??????, ????????? ?????? ??? ??????????? ????????? ????????? ?????????? ???????? ??????????????.
9. ??? ?????? ????? ?????????? ?? ??????????? ?????, ??????? ????????? ??????? ???????????? ??????. ???????????? ? ??????? ???? ?????????. ??? ?????? ???-?? ??????? ?? ????? ??????? ????? (? ?????? ?????? ???????? ???? ?? ?????? ????????? ? ????? ?????? ?? ??????????). ? ???? «??????» ???????? ??????? «????? ??????????????? ??? ?????». ????????? ????????????????? ????? ?????????? ???? ? ?????? ????????? ? ??????????? ? ??????? «????????? ?????? ?????????» (??????? 6).
??????? 6: ?????? ? ???????????? ?????????????
10. ? ???? ???? ??? ?????????? ?????? ????????? ?? ?????? ?????????? ????????, ??????? ??????? ??????????? ???????? ??????????? ? ???? ?????. ? ????? ?????? ??????? ???????? ????????? ????? ????????? ? ?????? ??????? F3.
11. ????? ??????? ??????? ???????? ?????? «??????????? ?????» ? ??????? ????????? ?????? ?? ?????? ???????????? ??? ?????? ???? ????????? ?????????? ??????????? ????? (??????? 7 ?????).
 |
 |
| ?? ?????????? | ????? ?????????? |
??????? 7: ?????????? ??????????? ??????????? ?????
12. ??? ???????? ???????? ???????? ????? ??????? ????????????? ?? ?? ?????? ??????????. ???????? ??????? ???? ?? ????????? ??????? «??????????». ????????? ?????????? ??????? ?? ??????? 7 ??????.
13. ? ???????????? ? ?????????????? ??????? «????????? ?????? ?????????» (??????? 6) ?????? ?????, ??? ??????? ??????? ?????????? ?????? 0,81. ?????? ???????? ?????? ?????? ? ??????????????? ?????? ? ??????? ?????? «???????» ? ?????????? ???? ??? ??????? Del ?? ?????????? ?????? ??????????.
14. ????? ???????? ????? ????????? ?????? ? ???????????? ? ??????? ???? ?????????, ??????? ?? ??????? «??????????» (????? ????????? ???????? ???????? ? ??????? ???? ????? ??????? «??????????? ?????»).
15. ?? ??????? «??????????» ??? ??????????? ?????? ???????????, ????????????? ? ?????? ?????? ???? ???? (??????? 8).
??????? 8: ?????? ??????????? ?? ??????? «??????????»
16. ??????? ???????? ?????????????? ???????????. ????????? ??????????? ???????? ?????, ??? ???????? ?? ????? ?????????? ??? ???????? ??????????????? (? ?????????? ??????????? ??????????????). ???? ?????? ??????? ? ??????????? ???????? ??????????? (???????? ?????, ?????????? ?? ????-??????) ?? ????? 70 ??, ????? ???????? ???????? ?? ????????? ??????? «??????? (? ???????????, ??????? ? ?????????????? ??????). ???? ?? ?? ???????????? ??? ?????? ????? ?????????????? ?????????? (?????? ????? ??? ???? ???????), ?????????????? ????????? ??????????? «??? ??? ????????», ?????? ??? ?? ??????????????? ??????.
17. ????? ?????? ???????? ?????????????? ??????????? ??????? ?????? «?????????» ?????? ?? ?????????? ????????.
18. ?? ?????? ???????? ?????????? ???? ? ??????????? ? ???????? ???????????. ???? ??????? ? ???????? ?? ??????? ?????, ?? ?????????? ????? ???? ?? ???? ?? ??????? ??????????? ? ????? ??????? ????????? ? ??????????? (??????? 9).
??????? 9: ?????????? ?????????????? ???????????
19. ???????? ???? ????????? ? ???? ??????????? ?????????? ?????? ???????????? ???????? ?????????? ??????????? ????? ????? ???????????. ??? ???????? ?? ?????? ???? ????????. ???? ??????? ?????????? ????? ??????? ??? ??????????? ?????????? ????? ???????? 10 ? ?????, ??? ??????? ? ???, ??? ? ???????????? ??????? ??? ?????? ???????? ?? ??? ? ???????. ? ????? ?????? ????? ?????????? ?? ??????????? ??????????? (?????? «???») ? ?????????? ??????? ?? ?????? ?????? ???????. ?? ???????? ?? ????????? ???????? ??????? ????????? ??? ??????????? ? ??????? ????????? ???????? ?????? ???????, ? ?????? ????? ?????? ???????, ??? ? ??? ???????? ?????, ??????? ?? ?????????? ?? ??????? 9 ??? ???? ??????. ???? ???????? ???????? ?????????? ????????? ????????, ????? ?????? ??????? ??????????????? ????? (???????? ??? ??? ? ???????? ???????????????? ??????????).
20. ?????????? ??????????? ????? ?? ?????????? ? ???? ???????????????? ?????????, ???????, ??? ?? ??????, ??????????? ?? ???????? ???????? 🙂
21. ????, ?????????? ??????????? ??? ??????????. ???? ?????? «??» ? ????????? ? ??????????????? ???????????. ????? ? ?????? ????????? ??????????? — ??? ?????????? ??????? ??? ?????? («???????? ???????») ??????? ???????????? ?????????? ????????? ??????? ?????? ????? ? ?????????? ??? ???? ???????. ??? ??? ???????, ?? ??? ??? ?????.
22. ??? ??????????????? ??????????? ?????? ???????????? ???????? ?? ????????? ??????? «????? ???????????? ????????» ??? «????? ???????????? ????????, ?????????? ?????? ??????». ?????? ??? ??? ???? ??????? ???? ?????? «?????????»
23. ??????????????? ??????????? ?????? ???????? ???? ?????? ???????, ??? ??????????????. ?????? ????? ????????? ?????? ?????????? ?????? ? ???????????? ??????????? (??????? 10).
??????? 10: ????????? ??????????????? ???????????
24. ???? ???????? ?? ?????????????????? ??????????? ?? ????????? 50, ????? ??????????? ? ???????????? ???????????. ??? ??????? ??????????? ??????? ?????? «???» ? ?????????? ?????? ??????? ???????????.
25. ????? ???????, ??? ????????? ??? ?????????? ? ?????? ?????? «??». ??? ? ??? ?????????????? ???????????, ????????? ????? ????? ? ???? ???????????????? ????????? (??????? 3).
26. ???????? ?????? ??????? ? ????? ????????? ????-???? ? ????????????. ???? ?????? ? ???????????? ????? ? ??????? ???? ????????? ??? ???????? ? ???? ??????? «????->?????????». ????? ????? ??????????????? ??????????? ?????? Ctrl+S.
27. ???? ???????? ? ????? ??? ???????? ??????? ???????? ? ????????????? ????. ?????? ? ????????? ?????? ????????? ???? ????? ?????? ?? ??????? «??????» ? ??????? ???? ????????? ??? ??????????????? ?????????????? ?? ????????? ???????????. ??? ????????? ?? ?????? ?????? ??????????????, ????????? ??????? «??????» ??????????? ???? «????????? Hugin» (???? «????->?????????»), ??????????? ?? ??????? 11. ? ??????? ????? ???? ??????? ?????? ?????? ????? ? ????????? ???????????, ????????? ?? ?????????? ???????. ? ?????? ???????? ????????? ? ??????? TIFF-16 ? ??????????? LZW, ????????? ???? ??????? ?????? ?? ?????? ??????. ?? ??? ???? ????? ? ?????? ????????????.
??????? 11: ?????? ?????????? ??????
28. ????? ???????????? ? ???? ???????????????? ????????? ? ???????? ? ??? ?? ?????????? ??????. ???????????? ?????? «?????/????????» ? ???? ???????????????? ?????????. ? ??????? «?? ??????», «????????», «?????????» ? ??????? ??? ???????? ? ?????????? ?? ?????? ??????? ?? ????????. ?? ???? ??????? ???? ??? ??? ??????, ? ???????? ? ????????? ??????????? ??????????????. ????? ?? ??????? ????????? ? ?????????????? ?????????????? ??????????????? ???????? ????????.
29. ??? ???????????? ???????? ?? ??????? ??? ???? ?? ?????????? 0, ????????? «?????? ?????????», «?????? ???????????» ? «?????? ?????????? ???». ???????? ????? ??????? ?? ????? ?? ?? ????????? ?????????????, ?? ??? ????? ????????? ? ???, ??? ??????????? ???????????? ????????? ?????? ?? ??????????? ?????? ????? ??????? ???? ? ??????????? ? ?????????? ? ???????????? ? ????????????. ??????? ?????? ? ???????? ???????? ? ?????????? ??????? ???? ? ???????? ?????????????.
30. «?????? ?????????». ???????? ????? ???? ?????? ????????? ????????, ??? ????? ?? ??????????? ???????????? ???????? ?? ????? ?????? ?????? ???????????? ??? ?????? ?? ????, ???????? ? ???????? ? ???? ?????? ?? ??????. ????????????? ???????? ???? ????????????? ?????? ???????? ?????? (???????? ??????????? ? ???? ????????? ???????).
31. «?????? ?????????». ???????? ????? ???? ?????? ?????? ?????????? ??? ????????? ???????????? ?????????. ??? ????????????? ???????? ???? ???????? ????????? ???, ??? ????? ?? ????????? ???????? ? ????? ?? ??????????????? ????. ????????????? ???????? ???? ????????????? «????????? ????????? ? ????».
32. «?????? ?????????? ???». ???? ???????? ????????? ?????????????? «????? ?????????». ??? ????????????? ????????? ???????? ????? ????????? ?? ??????? ??????? ?? ???????? ????, ??? ????????????? — ?????? ??????? ???????.
33. ? ????? ??????????? ????? ????? ?????? ????????????? ?? ??????? ?????????, ????? ?????? ?? ???????????. ?????????? ???? (??? ??? ???????????, ??? ? «? ???») ?????? ?? ??? ????????? ?????, ? ???????? ???? ???? ???? ????????, ????????? ? ????????? ????? ???????? 0. ??? ???????? ???????? ??????? ?????? «?????????» ? ????????? ????? ??????? ? ???? ???????????????? ?????????. ???? ?? ???????? ??? ?????? ????????, ????? ????????? ?????????? ?? ????, ??????? ???? ????? ? ???? ? ????? ????? ?????? «?????????».
?? ???????? ???????? ?? ????????? ??????? ??????????????? ???????? ?? ???? ????? ????? ? ????????? ???????? ?????? ???? ???? ?????. ?????? ??????? ????????, ??? ????????? ?????????? ?????? ??? ?????? ???? ? ???????????? ????? ??????????? ?????????? ???????.
????? ????? ????????? ????????? ?????? ? ??????? ????, «??????????» ??????????? ? ????????? ?????? ??? ??????? ?????? ????. ?????? ??? ? ????? ??????? ?????? ????? ??????? ?? ????????? ???????? ????? ????? ?????????? ???????????. ????? ???? ? ??? ????????? ?????.
34. ???????? ? ?????????? ????????? ? ??????? ????????, ??????? ?? ??????? «???????» (??????? 12).
??????? 12: ?????? ???????????? ????????
35. ????? ??????? ?????? «???????????» ??? ???????????? ???????????? ?????????? ? ????? ?????? ?????????. ? ??????????? ??????? ?? ?????? ????????, ?? ?? ?????? ?????? ??????? ??????? ?????????????? ? ??????? ???? ??? ????? ???????? ????????? ? ????? ????? ??? ???????. ? ?????????? ???????? ????? ???? ? ???????? ??? ??????????? ?????????????? ? ???????? ????????????. ??????? ????, ??? ?? ??????? ???????????? ??????? ??????????? ?????? ?????????? ????????? ???????????? ????? (?????? ????? ?? ??????? 12) ??? ???????????? ? ?????? ??? ??? ???? ??????? ??????????. ??? ???? ??? ???????????????? ??????????.
36. ???????? ? ?????????????, ???????????? ?? ??????? «?????????» ? ??? ?? ???? ???????????????? ????????? (??????? 13).
??????? 13: ????????????? ?????? ????????
37. ????? ??????? ?????? «3. ??????? ????????» ????????? ??????? ?????????? ???? «???????? ?????????» (), ??? ?? ?????? ??????? ??????? ?????? ?????????? ? ???????? ?????? ??????????????? ?????. ??? ????? ??? ?????? ? ??????? ??????????, ??????? ?? ????? ???????? ???? ?????. ???? ?????? «??»
??????? 14: ?????? «???????? ?????????»
38. ????? ???????? ?????? ? ???????????? ?????? ????? (???????? ?????? ????? ????? ?????? ? ??????? ?????????) ? ???????? ??? ?????? ???????? ? ????????? ???????. ??????????? ? ????????????? ??????? ??? ?????????? ???? ????????. ????? ??????? ?????? «?????????» ????????? ??????? ????????? ?????????? ????, ? ??????? ????? ???????????? ????????? ?????? ????????????? ????????, ??????????? ??? ??????. ??????? ?????? ? ??????????? ?? ????? ????? ????? ?????? ?????????? ??????????????? ?????. ?? ?????????? ?????? ?????????? ???? ????????????? ?????????. ???? ?? ?????? ???????? ? ??????, ?????????? ? ??? ????? ???????? ? ?????????? ???? ? ??????? ?????? ?????????. ???????, ??? ??? ? ????? ???????? ????? ??????????? ???????.
????? ??????????? ?? ????????? ??????? ????? ?????? ???????, ??????? ?? ????? ?????? ?? ?????? ??????????, ? ????? ?? ???? ?????? www.nmalykh.org ??? www.photo4x4.org.
??? ????????????? ??? ??? ???? ????????, ????????? ? ??????? ??? ????????? ? ??? ?????????? ??????????? ?? ???????????? ???? ??????.
?? ??????????? ??????????????? ?????? ? ??????????? ?? ??????? ????????? ??? ???????????? ? ???????. ?????? ????????? ? ????????? ??????????? ??? ??????? ??????????????? ????????????? ?? ????????????.
??????? ?????
photo@nmalykh.org